

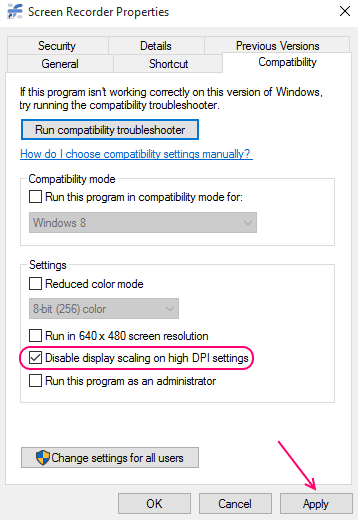
Step 3: In the pop-up window, check Use this setting to fix scaling problems for this program instead of the one in Settings. Step 2: Under the Compatibility tab, click Change high DPI settings. Step 1: Right-click the particular app and choose Properties. If you get the burry problem with a particular app, you can try to change the DPI settings of that program in the Compatibility mode to get rid of the issue. Change the DPI in Compatibility Mode Settings Tip: If you cannot see the prompt, you can right-click the empty of the desktop, click Display settings, then go to Advanced scaling settings and let Windows fix blurry apps. If you are using a dual monitor, you may be more susceptible to this problem. This happens since not all the programs need to support the scaling feature. But sometimes, it results in blurry apps. The main reason is display scaling that is a good feature introduced by Microsoft. According to users, some desktop apps mainly third-party apps appear blurry. When encountering this issue, the text in apps doesn’t look good and it looks blurry, bold and the fonts are difficult to read. Some apps may get blurry on your main display. Usually, you get a notification saying “fix apps that are blurry”. If you have multiple monitors connected to your computer or the display configuration changes, you may run into blurry apps. How can you fix the blurry apps problem? MiniTool will show you some troubleshooting tips.
#Font is blurry windows 10 windows 10
The “fix apps that are blurry” notification is a common problem in Windows 10 when you connect multiple displays to your computer or your display configuration changes.


 0 kommentar(er)
0 kommentar(er)
